Проблемы с ноутбуком
У вас появилась данная надпись в нижнем правом углу? Не расстраивайтесь, ее очень легко убрать и в этой статье я вам расскажу как.
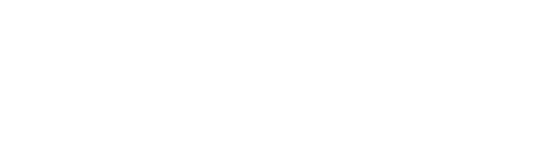
Есть несколько способов активации виндовс:
В этой статье мы разберем третий способ, поскольку он самый простой и надежный, к тому же позволяет забыть про активацию на очень долго, так как в дальнейшем ключ активации будет устанавливаться автоматически.
Приступим.
- Приобрести официальный ключ для вашей версии WIndows.
- Активировать вручную с помощью командной строки.
- Использовать программу, которая все сделает за вас.
В этой статье мы разберем третий способ, поскольку он самый простой и надежный, к тому же позволяет забыть про активацию на очень долго, так как в дальнейшем ключ активации будет устанавливаться автоматически.
Приступим.
Для начала во избежания дальнейших проблем, советую отключить антивирус. Базовый антивирус Windows отключается в разделе "Параметры защиты от вирусов и других угроз" - "Управление настройками" - "Защита в реальном времени" (После перезагрузки системы оно автоматически включится).
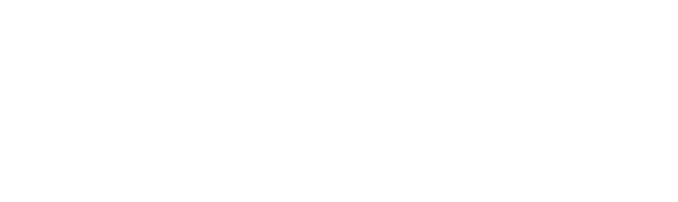
Теперь необходимо скачать по ссылке через Torrent специальный активатор AAct_x64 или вбить в поиске "AAct_x64 Portable torrent скачать".
AAct 4.2.8 (2024) Portable последняя версия скачать торрент
AAct 4.2.8 (2024) Portable последняя версия скачать торрент
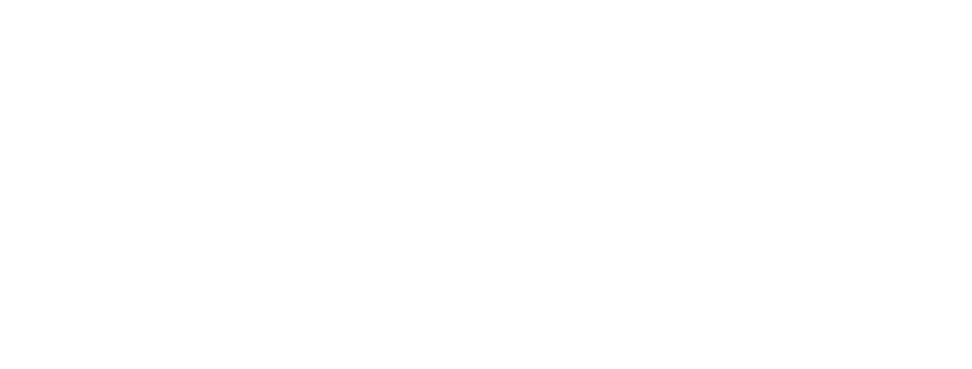
После скачивания добавляем папку, которую вы скачали, в исключения антивируса, делается это в том же разделе "Параметры защиты от вирусов и других угроз" - "Управление настройками", перематываем в самый низ и находим "Добавление или удаление исключений" - "Добавить исключение" - "Папка" - выбираем папку, которую ранее загрузили.
*Если антивирус будет жаловаться на поступившие угрозы, выбираем "Разрешить на устройстве", не переживайте - антивирус всегда жалуется на любые активаторы.
*Если антивирус будет жаловаться на поступившие угрозы, выбираем "Разрешить на устройстве", не переживайте - антивирус всегда жалуется на любые активаторы.
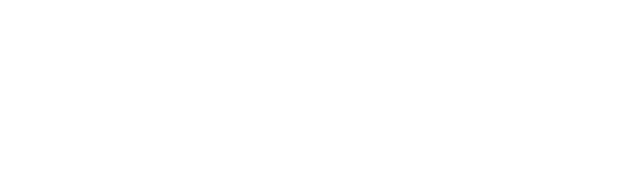
Теперь открываем папку AAct Portable, находим файл AAct_x64.exe и запускаем от имени администратора.
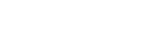
В открывшемся приложении нажимаем слева "Активировать Windows" и ждем пока программа завершит активацию. При необходимости можете еще активировать Office.
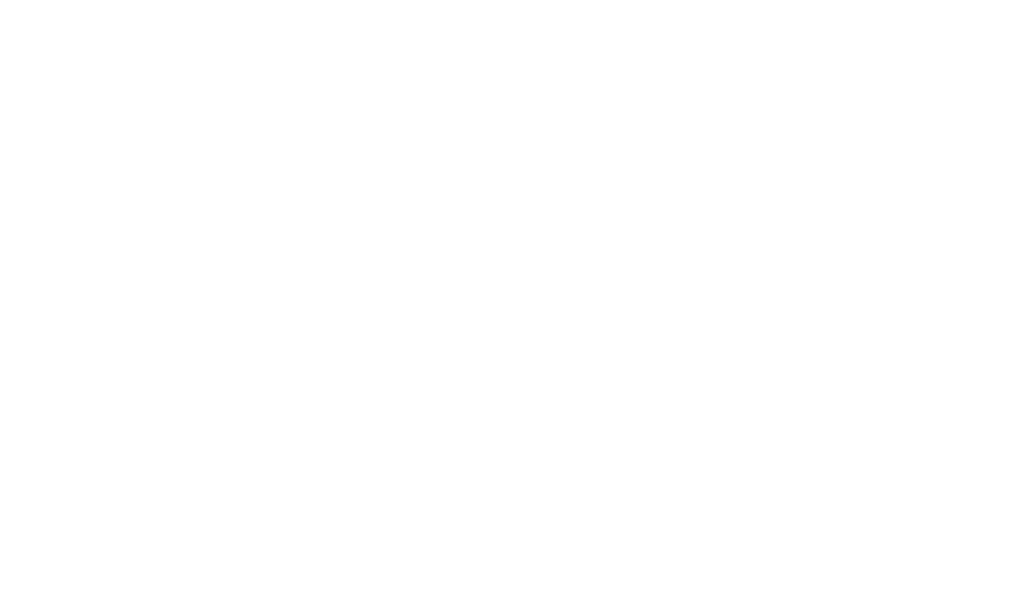
Теперь переходим в настройки, значок "шестеренки" слева снизу, выбираем "Auto Mode", "Создать задачу для активации Windows" (Если ранее активировали Office его то же добавляем), "Сохранить настройки".

Нажимаем "Применить" и ждем, когда появится надпись "Задача успешно создана". На этом можно закрывать.
*Данный метод активации позволяет спокойно обновлять систему, драйверы и Office без потери активации, поэтому пользуемся Windows на всю катушку.
*Данный метод активации позволяет спокойно обновлять систему, драйверы и Office без потери активации, поэтому пользуемся Windows на всю катушку.

Наслаждаемся Windows без раздражающей надписи в правом нижнем углу!
В этой статье простая и пошаговая инструкция по установке/переустановке системы, у вас все получится!
Необходимо:
1. Флешка от 8гб
2. Немного терпения
3. 1-2 часа свободного времени
4. Мышка (необязательно, но с ней гораздо удобнее)
1. Флешка от 8гб
2. Немного терпения
3. 1-2 часа свободного времени
4. Мышка (необязательно, но с ней гораздо удобнее)
С официального сайта Microsoft нужно скачать "Создание установочного носителя Windows 11".
https://www.microsoft.com/ru-ru/software-download/windows11
https://www.microsoft.com/ru-ru/software-download/windows11
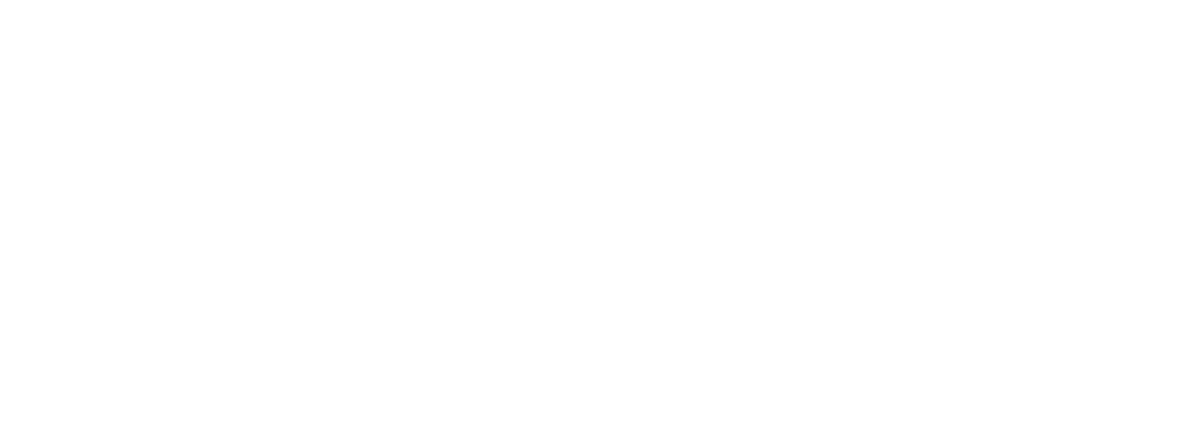
Cам файл "mediacreationtool" скорее всего без VPN не запуститься (Америка, что с них взять). Поэтому советую скачать "PlanetVPN" из MicrosoftStore. После запускаете VPN и должно заработать без проблем.
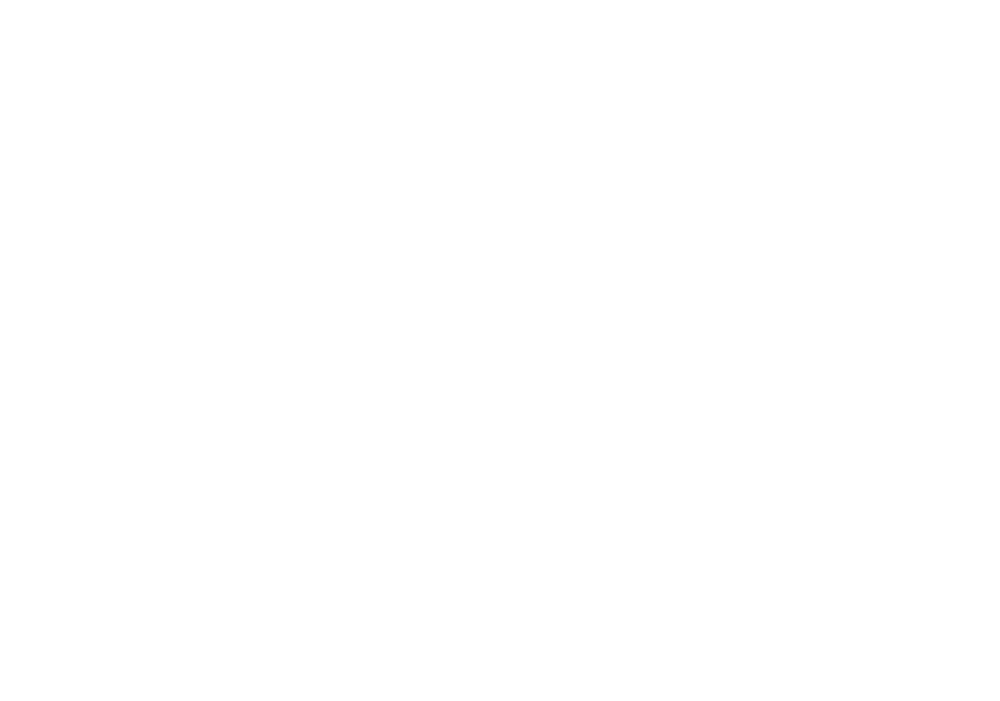
Как включили впн запускаем "mediacreationtool.exe".

Жмем "Принять".
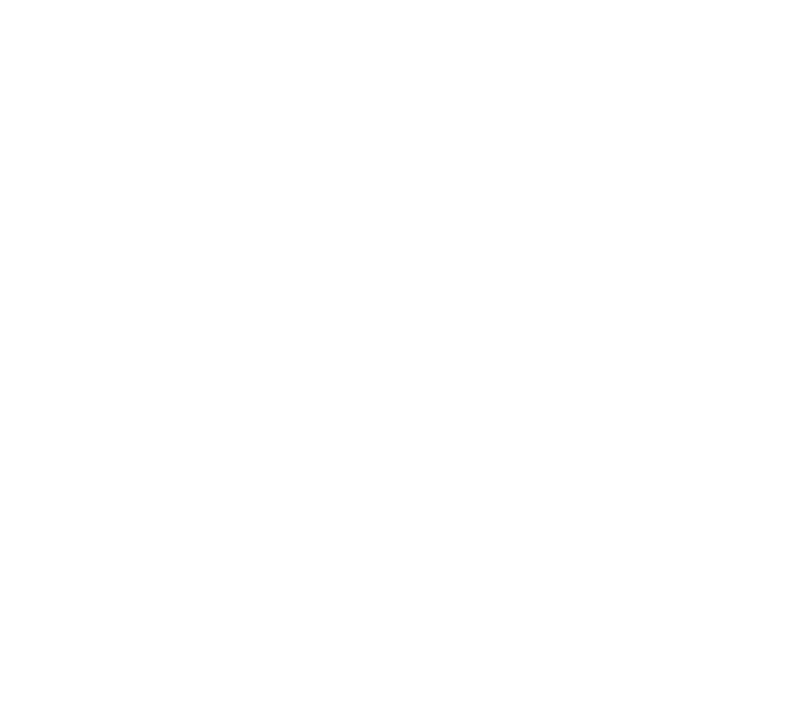
Все как на этом скриншоте и жмем "Далее".
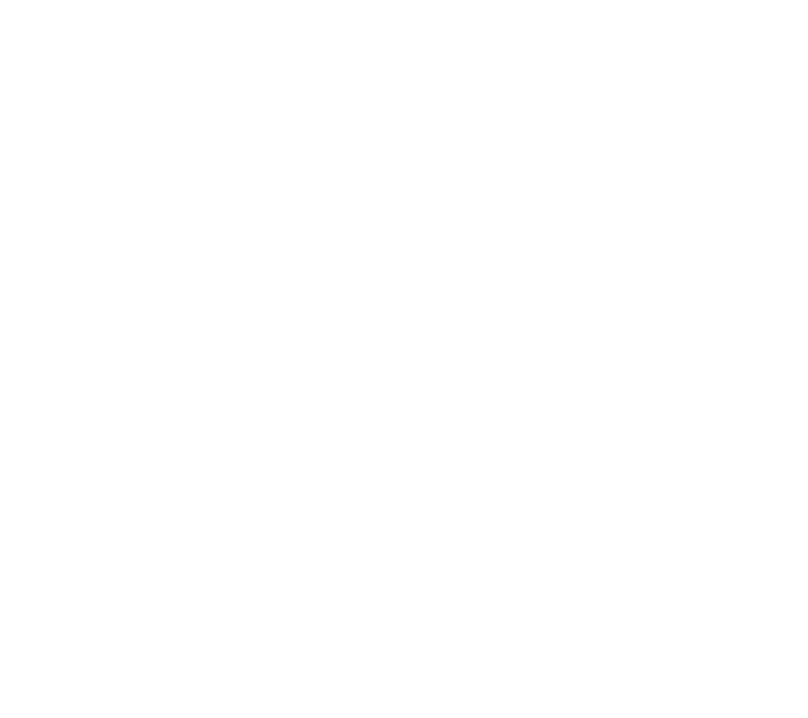
Опять все как на скриншоте и жмем "Далее".
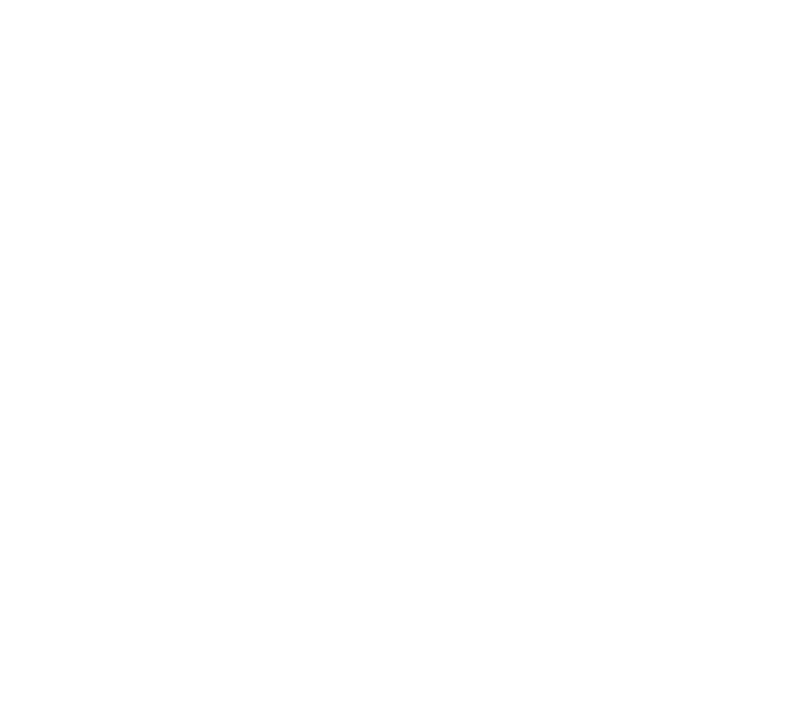
Здесь нужно выбрать вашу флешку, на которую собираетесь накатывать windows, у вас это может быть диск с другой буквой, например, "D" или "K" и тд, поэтому внимательно (флешка будет полностью отформатирована, никаких данных на ней не останется).
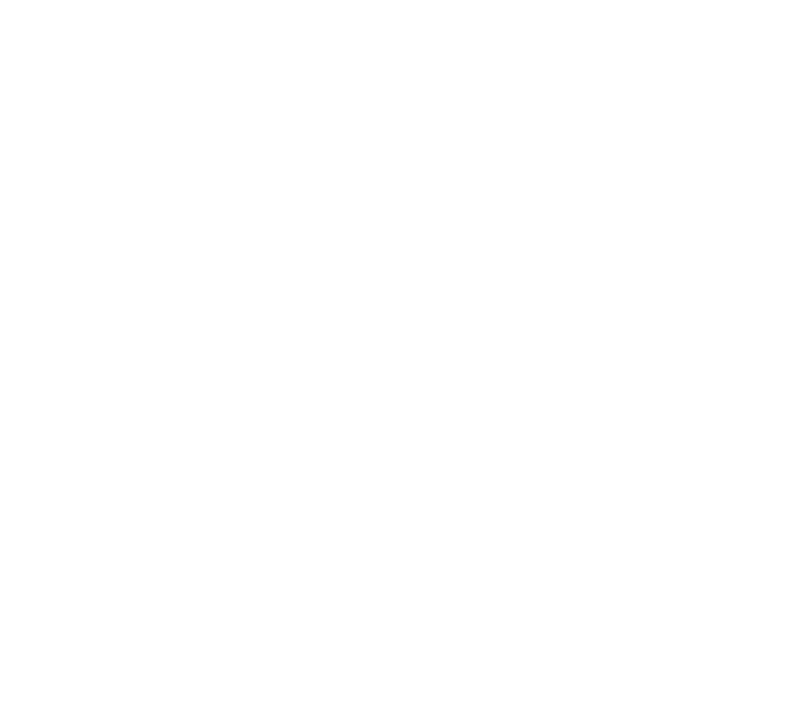
Сначала будет идти скачивание, затем создание носителя, просто ждем. (Очень рабочий лайфхак, советую: как только начнется скачивание - отключите VPN таким образом вы сильно ускорите процесс. По сути VPN нам нужен только чтобы запустить сам файл). Процесс создания установочного носителя в некоторых случаях может занять до 30 минут и дольше, в зависимости от скорости вашего интернета и параметров ноутбука/ПК.
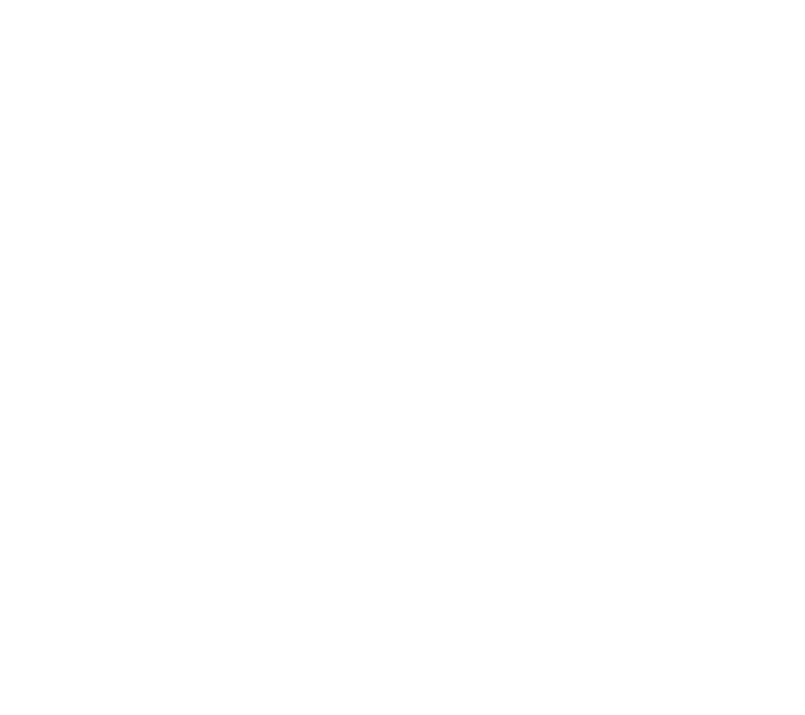
Просто жмем "Готово". Флешка для накатки готова.
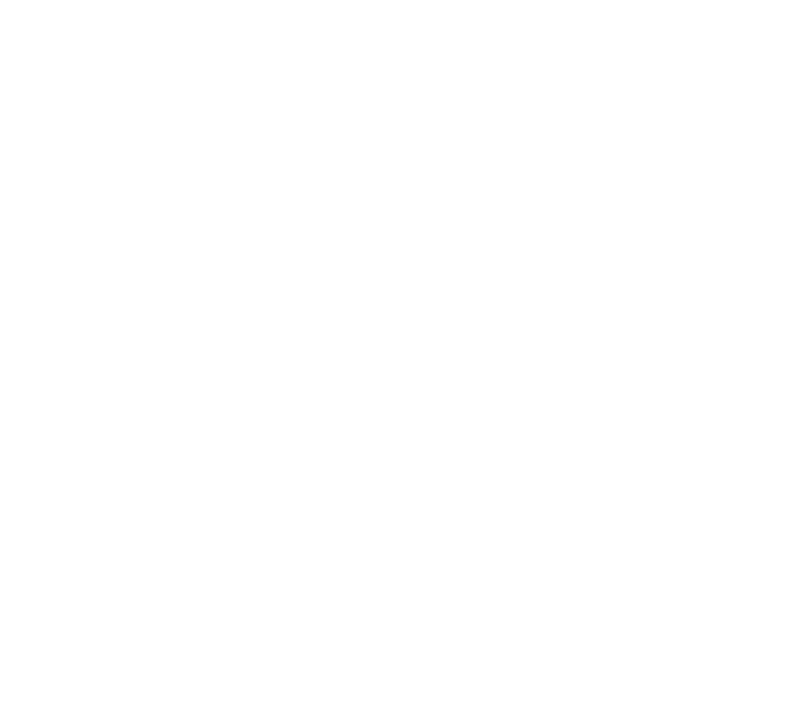
Далее вставляем флешку в ноут, на который будете накатывать систему. Включаем ноутбук, и как только он начнет включаться, истерично нажимайте клавишу вызовы меню загрузки (На фотографии указаны клавиши в зависимости от бренда вашего ноутбука), пока не откроется окно “BOOT Menu”/“BOOT device option” и тп.
Не переживайте, если не получилось с первого раза, перезагрузите и попробуйте еще или другие клавиши из списка.
*Если на вашем ноутбуке нет системы, просто вставляем флешку и запускаем.
Не переживайте, если не получилось с первого раза, перезагрузите и попробуйте еще или другие клавиши из списка.
*Если на вашем ноутбуке нет системы, просто вставляем флешку и запускаем.
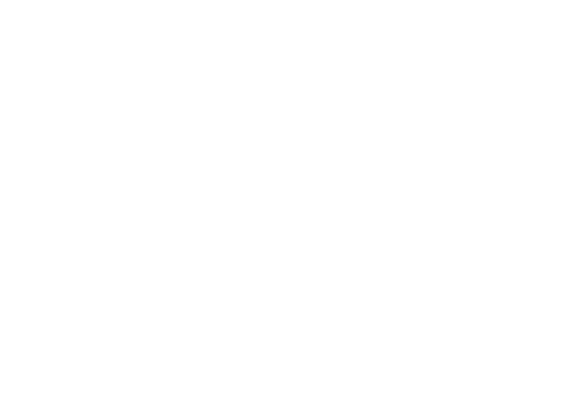
В списке нужно будет выбрать “USB Hard driver”, то есть вашу флешку. (Выглядеть будет необязательно как на фото, но суть общая).
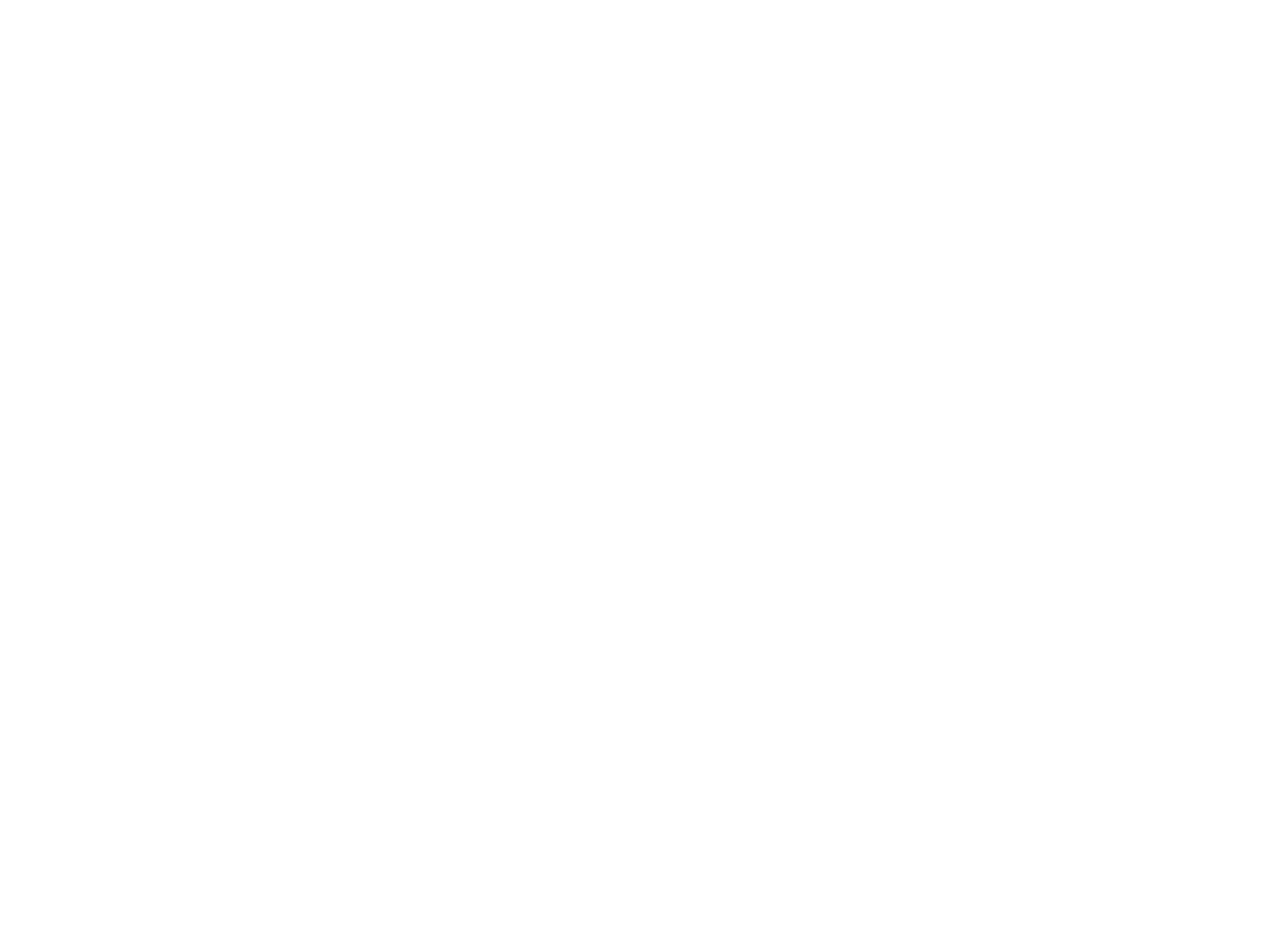
Откроется программа установки, все как на фото, жмем «Далее».
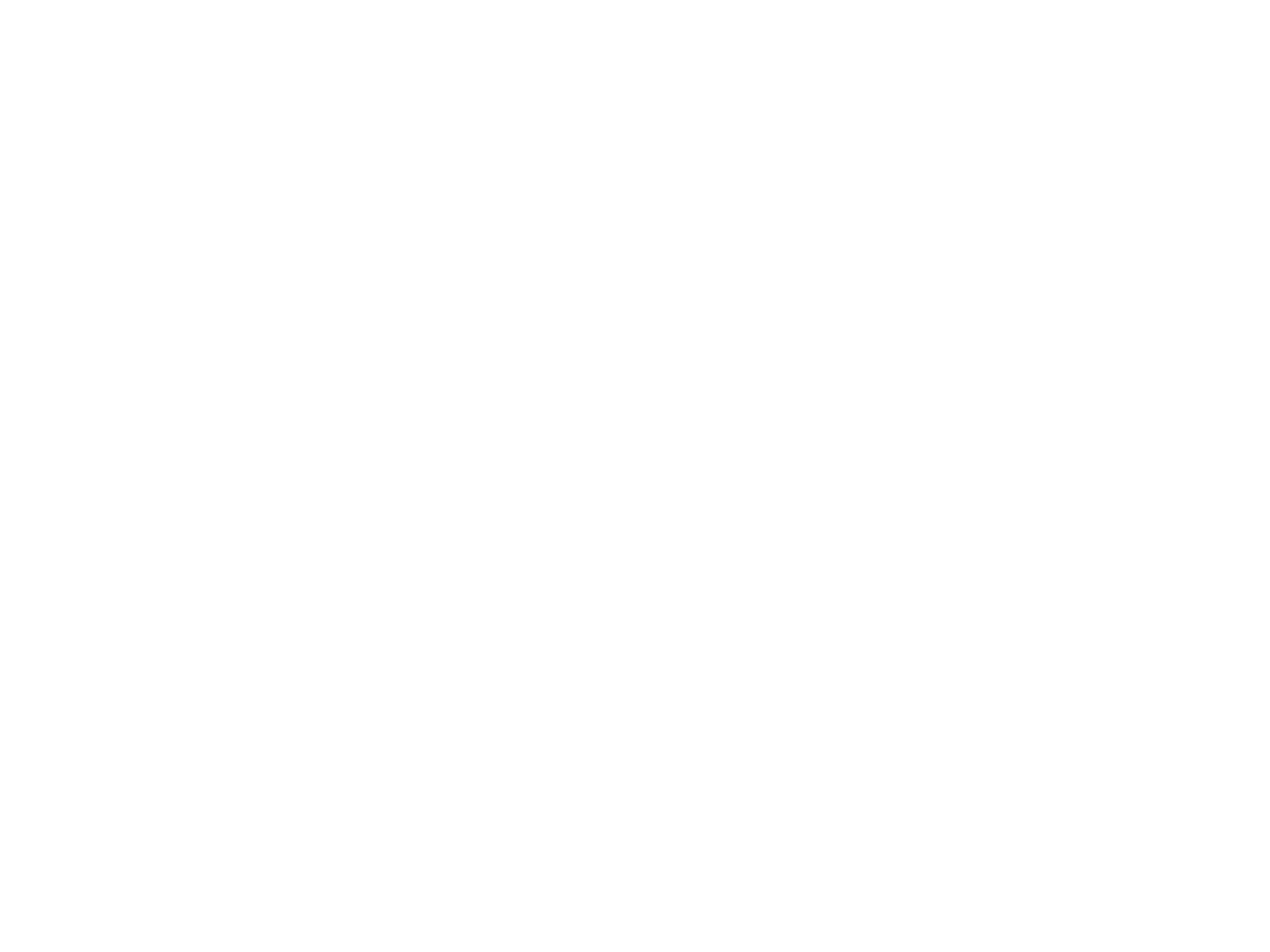
Далее».
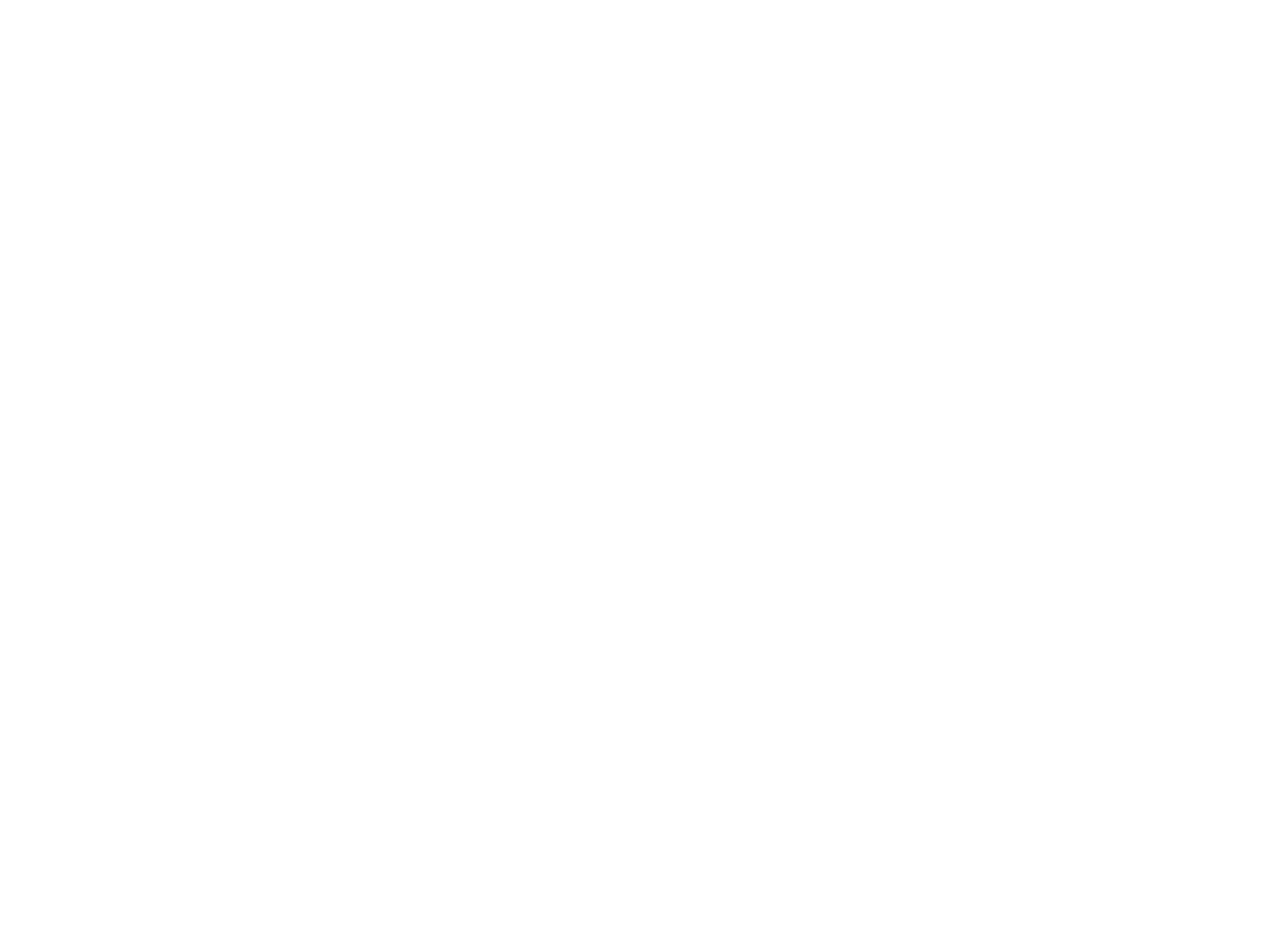
Все как на фото. Не забудьте поставить галочку в пункте согласия. Жмем «Далее».
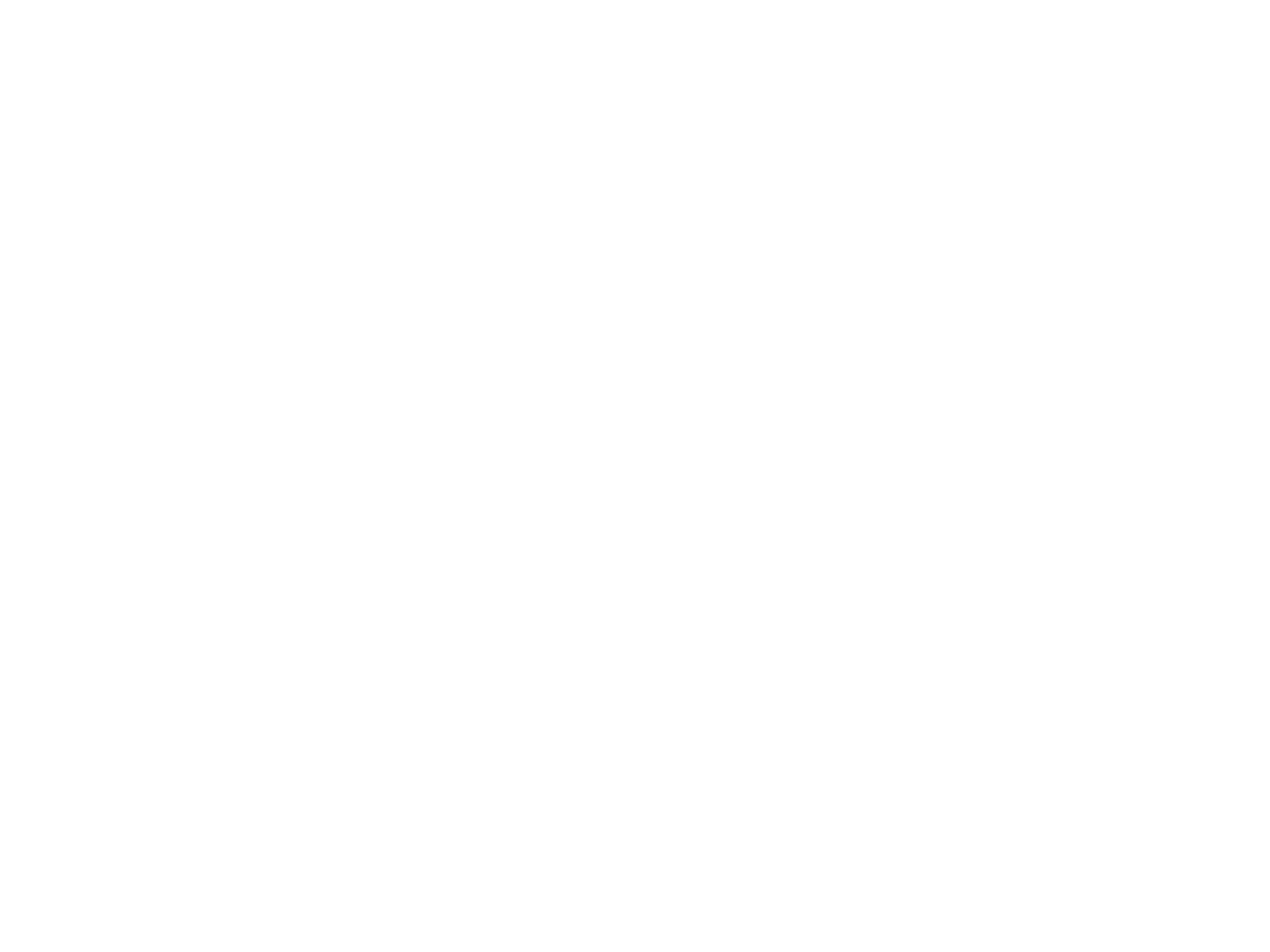
Выбираем «У меня нет ключа продукта».

Выбираем Windows 11 Pro и жмем «Далее».
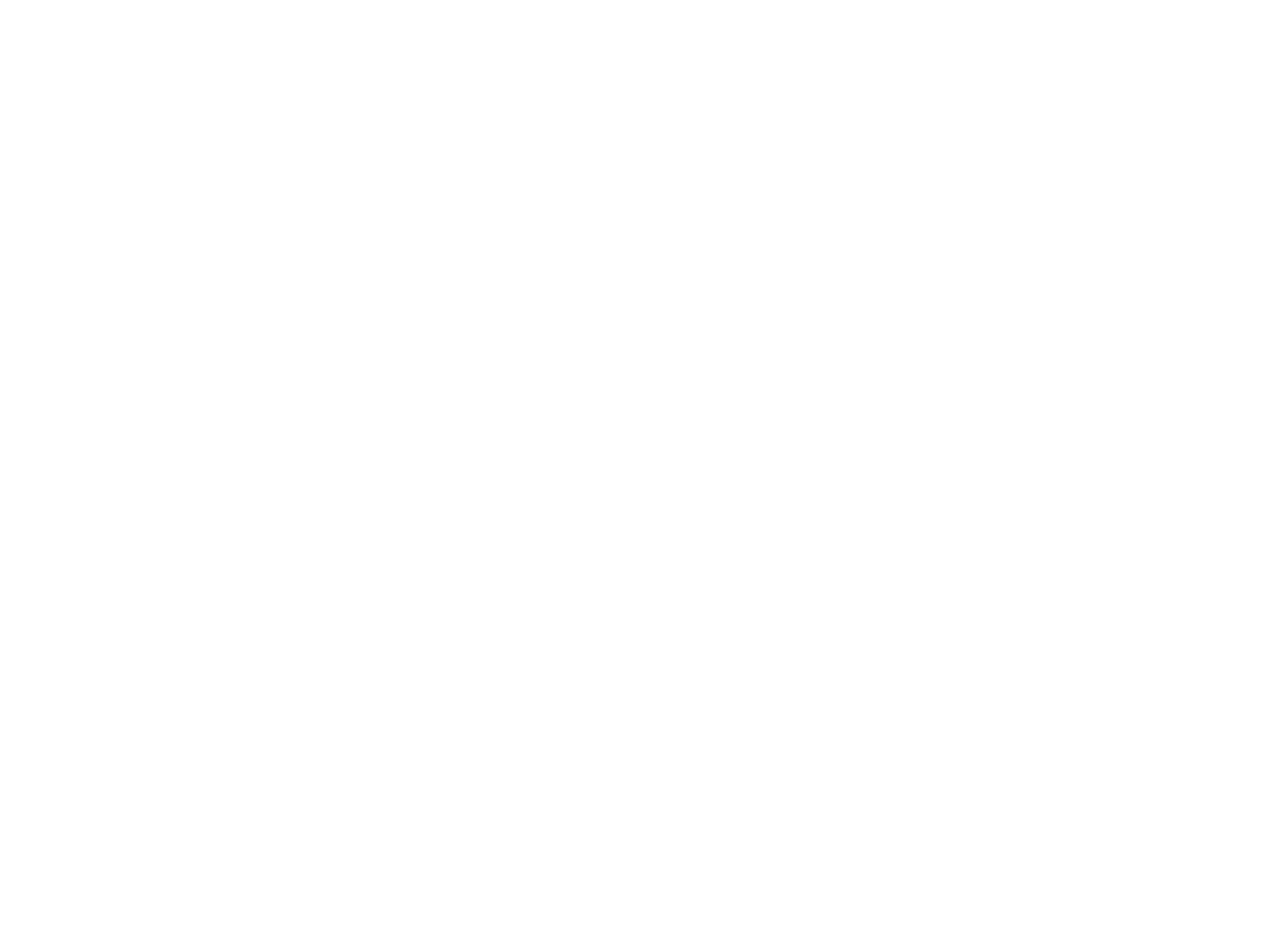
«Принять».
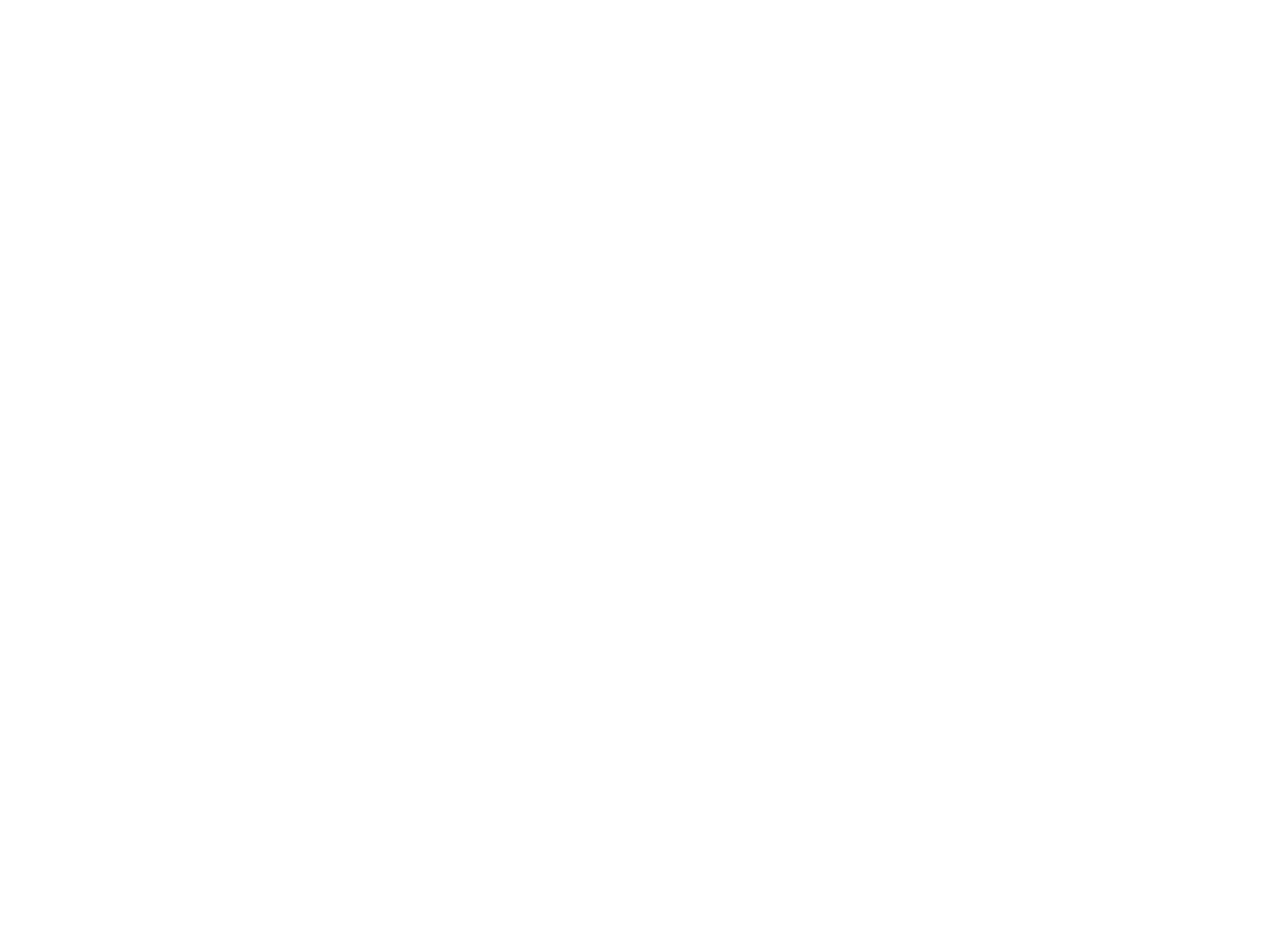
В этом окне нужно будет выбрать каждый(!) раздел по отдельности и нажать «Удалить раздел». (Там, где кнопка «Удалить раздел» горит серым, все порядке - просто пропускаем).
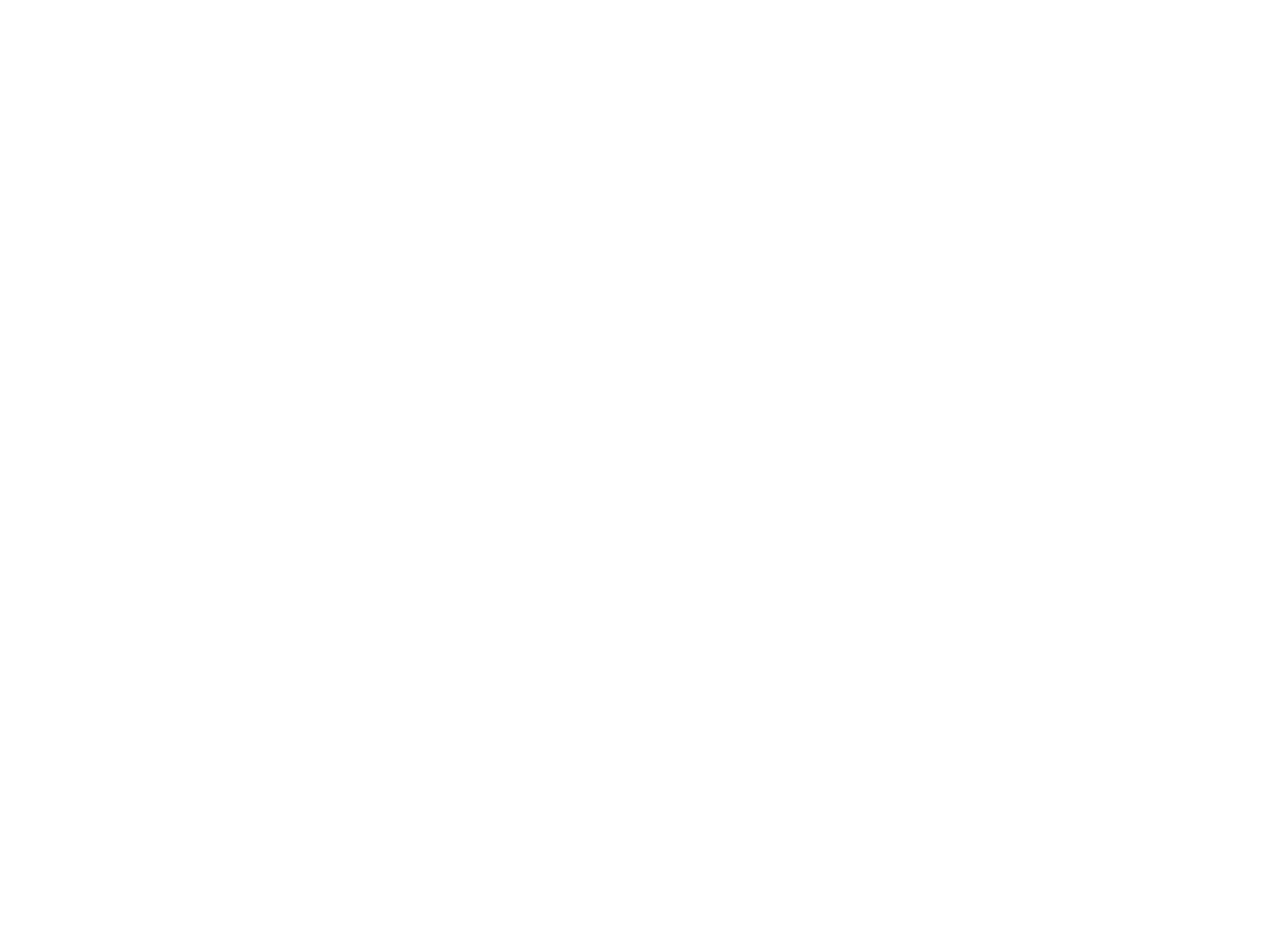
В целом должна получиться такая картина, то есть просто один диск «незанятого пространства» (с объемом памяти в зависимости от вашего SSD) и флешка для накатки (не переживайте, на ней вы даже если захотите через это меню ничего не удалите).

Выбираем незанятый диск и жмем «Создать раздел».
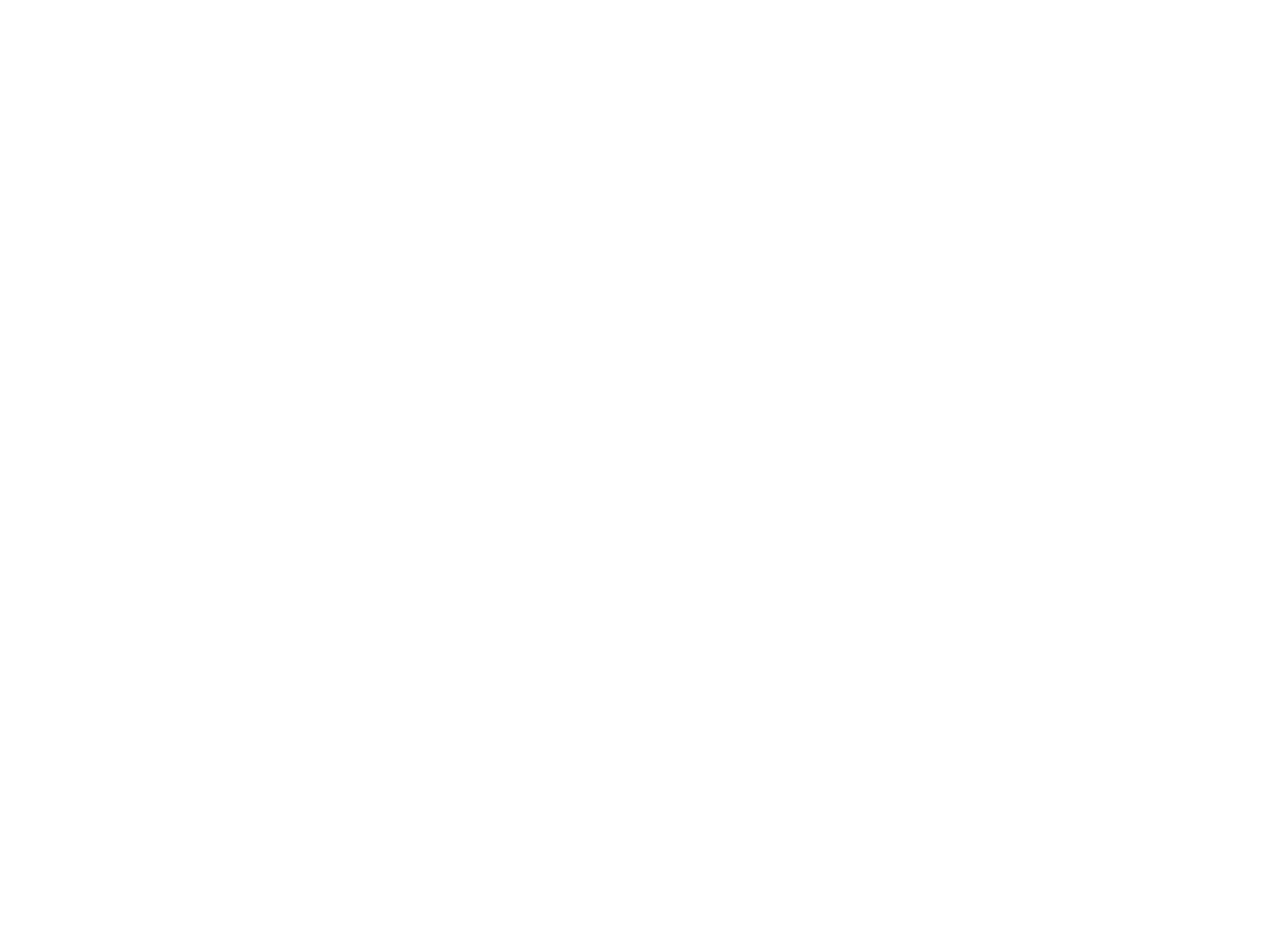
Ничего не меняя жмем «Применить» и чуть-чуть ждем.

По умолчанию выделится раздел с самым большим объемом памяти, так и должно быть. Жмем «Далее».
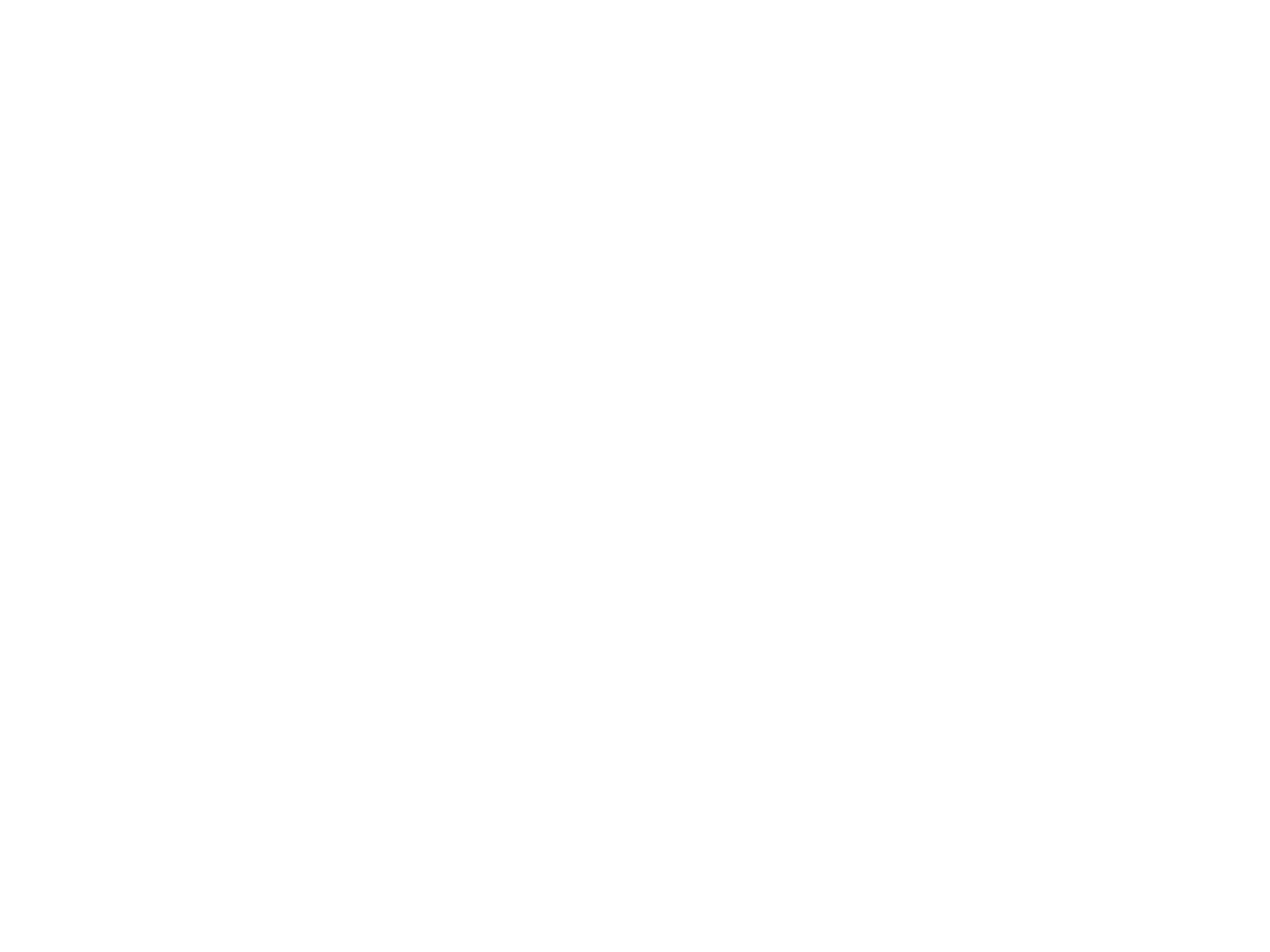
«Установить»
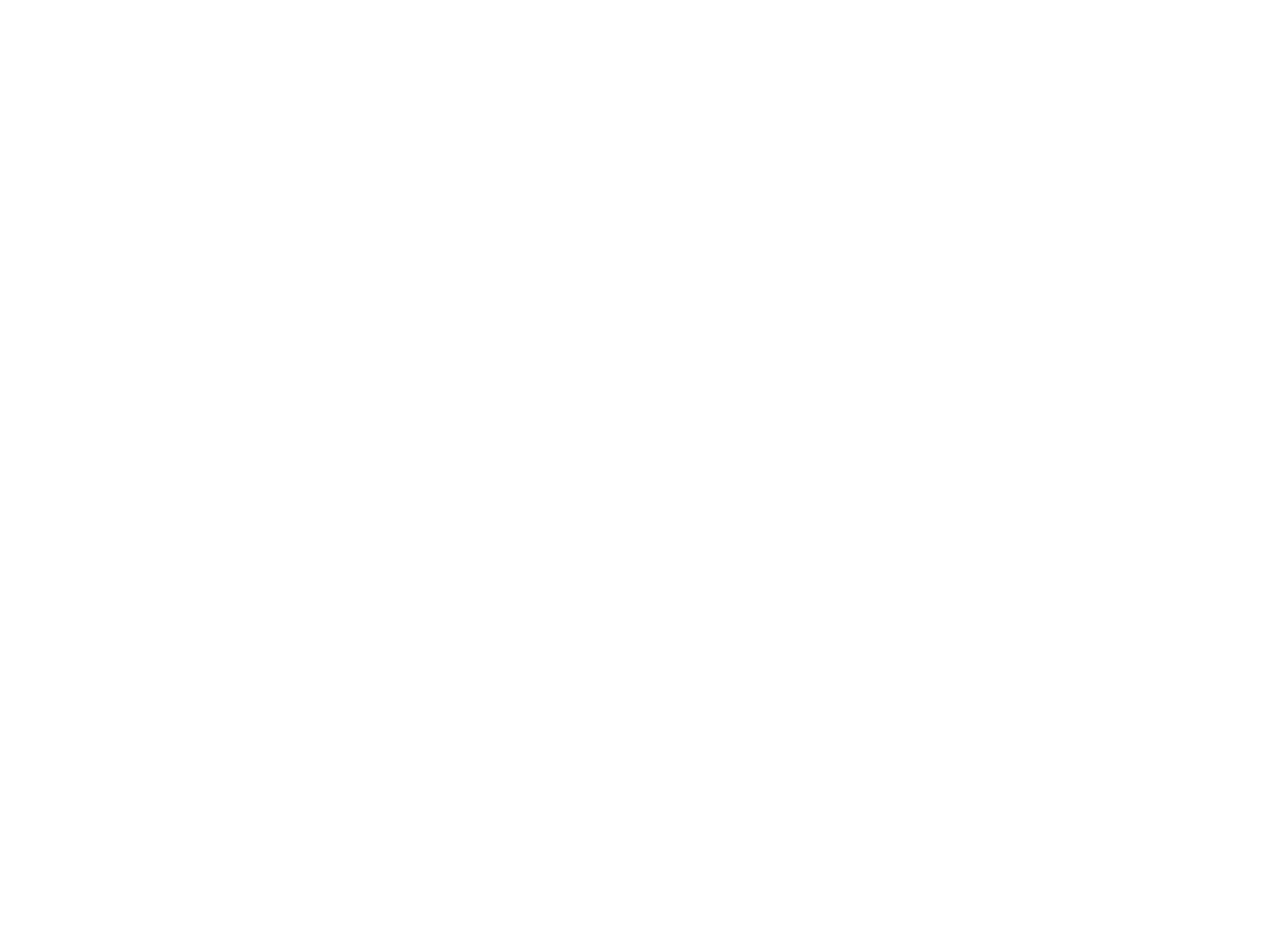
Появится это окно, ждем пока установится
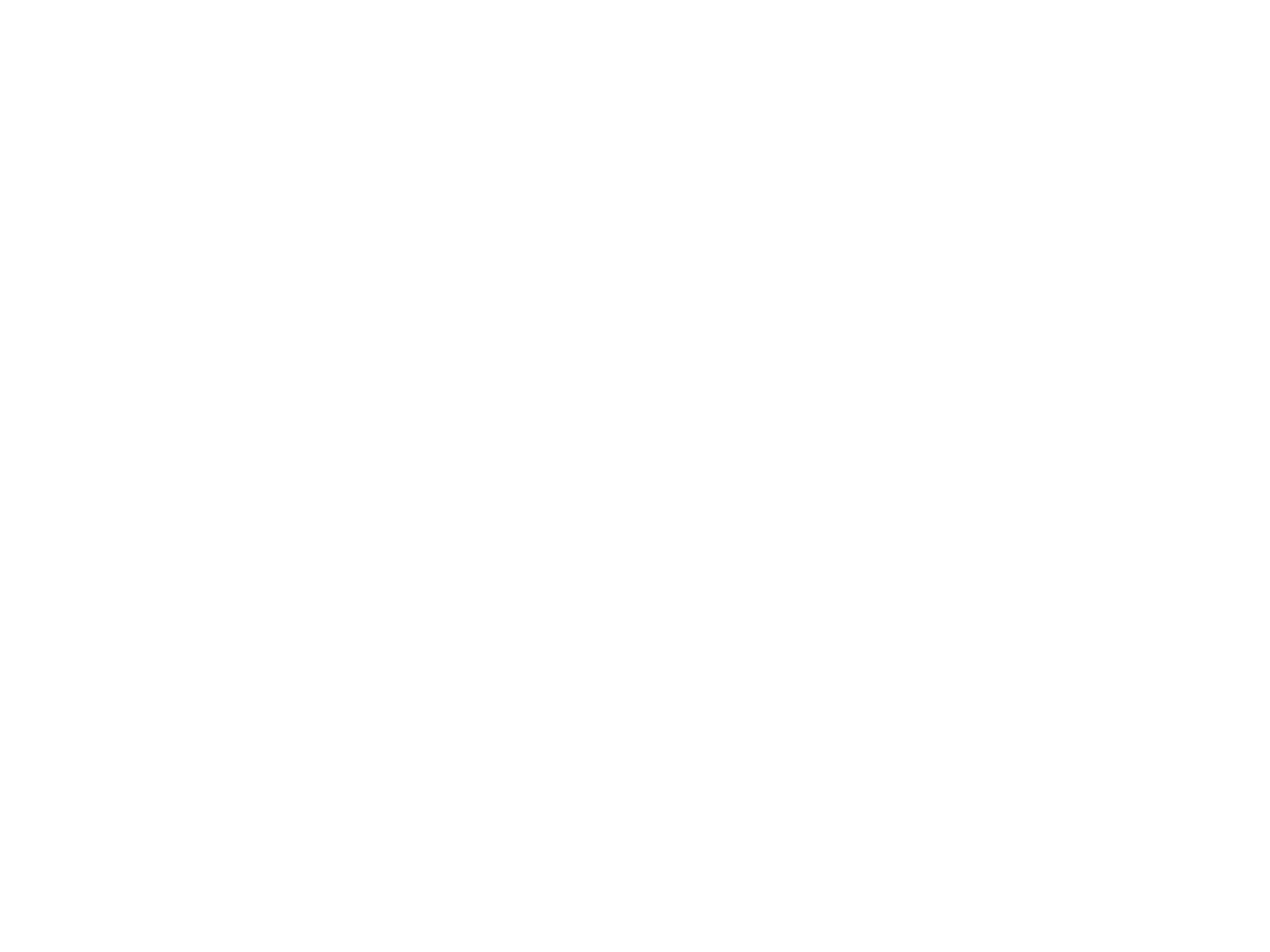
Пока идет установка, советую скачать драйвера Wi-Fi и Bluetooth с официального сайта производителя вашего ноутбук, для этого вбейте в интернете бренд-модель-drivers-скачать (например, "ASUS Zenbook 14 Oled UX3405MA Drivers Download"). Либо перейти на официальный сайт производителя, найти раздел Drivers/Драйверы, указать серийный номер вашего ноутбука и вам будут предложены драйвера для вашей модели.
Пример как это может выглядеть для ноутбука Asus Zenbook 14 Oled
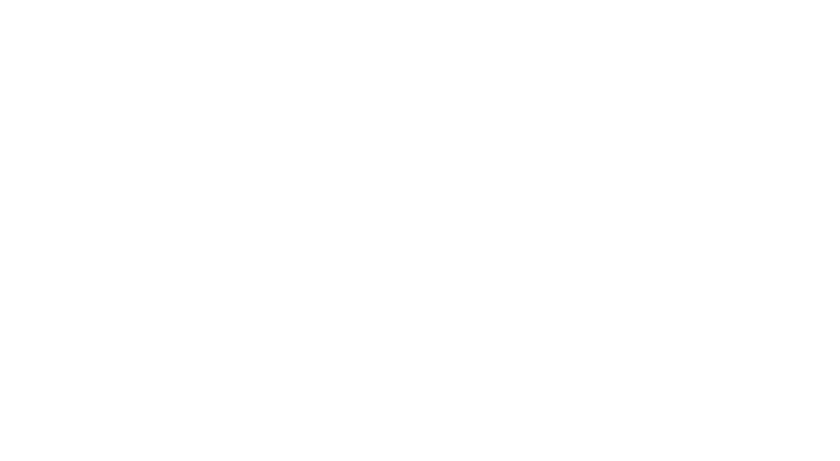
Драйвера Wi-Fi.
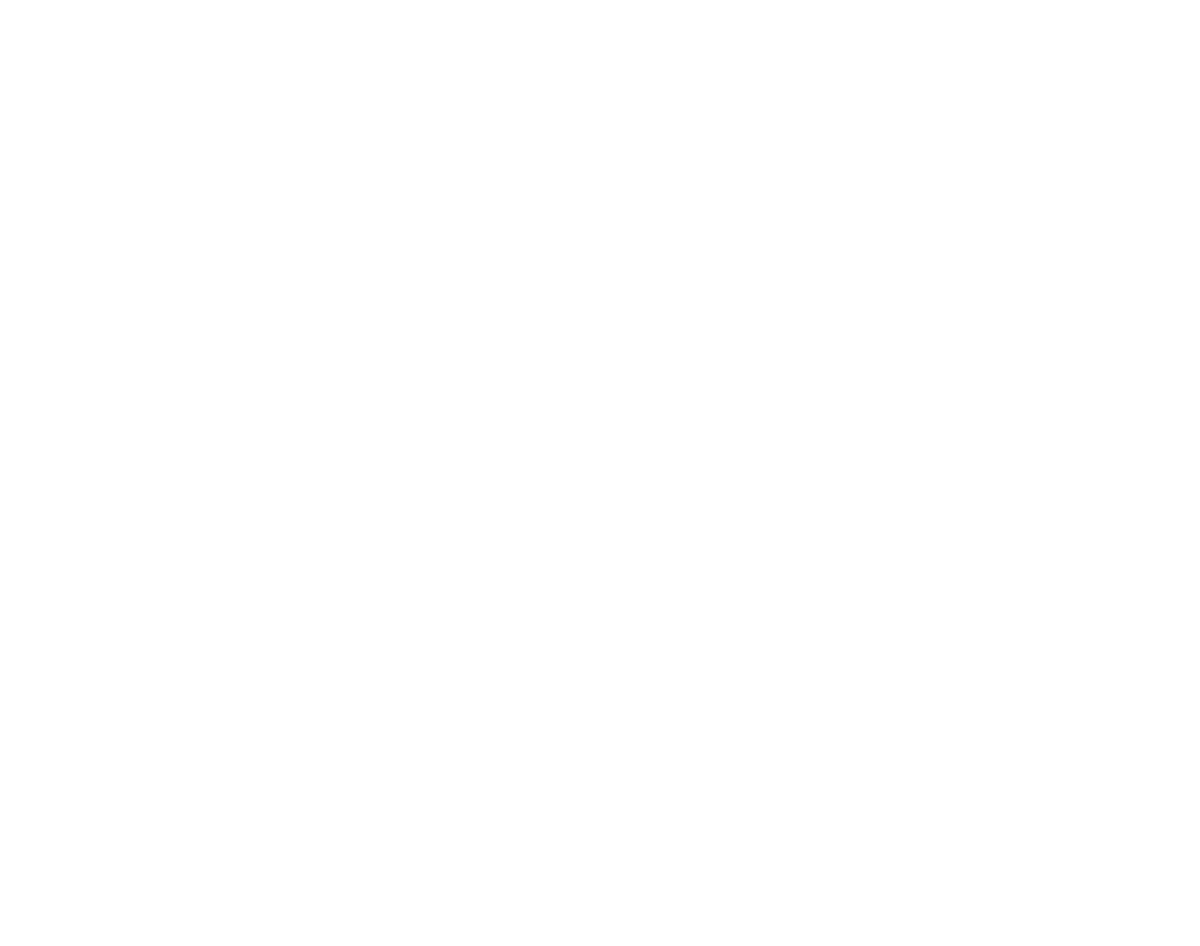
Драйвера Bluetooth.
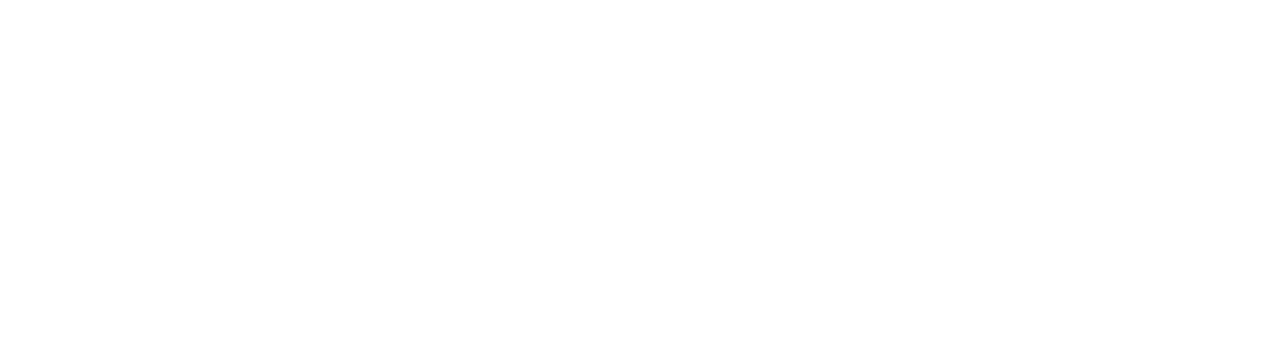
Возвращаемся к накатке системы. После установки и перезагрузки откроется это окно. Не торопимся. Нажмите SHIFT+F10, чтобы открыть командную строку

В данном окне вводим команду “OOBE\BYPASSNRO” без кавычек и жмем “ENTER”, это нужно для создания аккаунта без подключения к интернету. Если текст не вводится, нужно нажать ALT+TAB и переключится на окно командной строки. Ноутбук перезагрузится
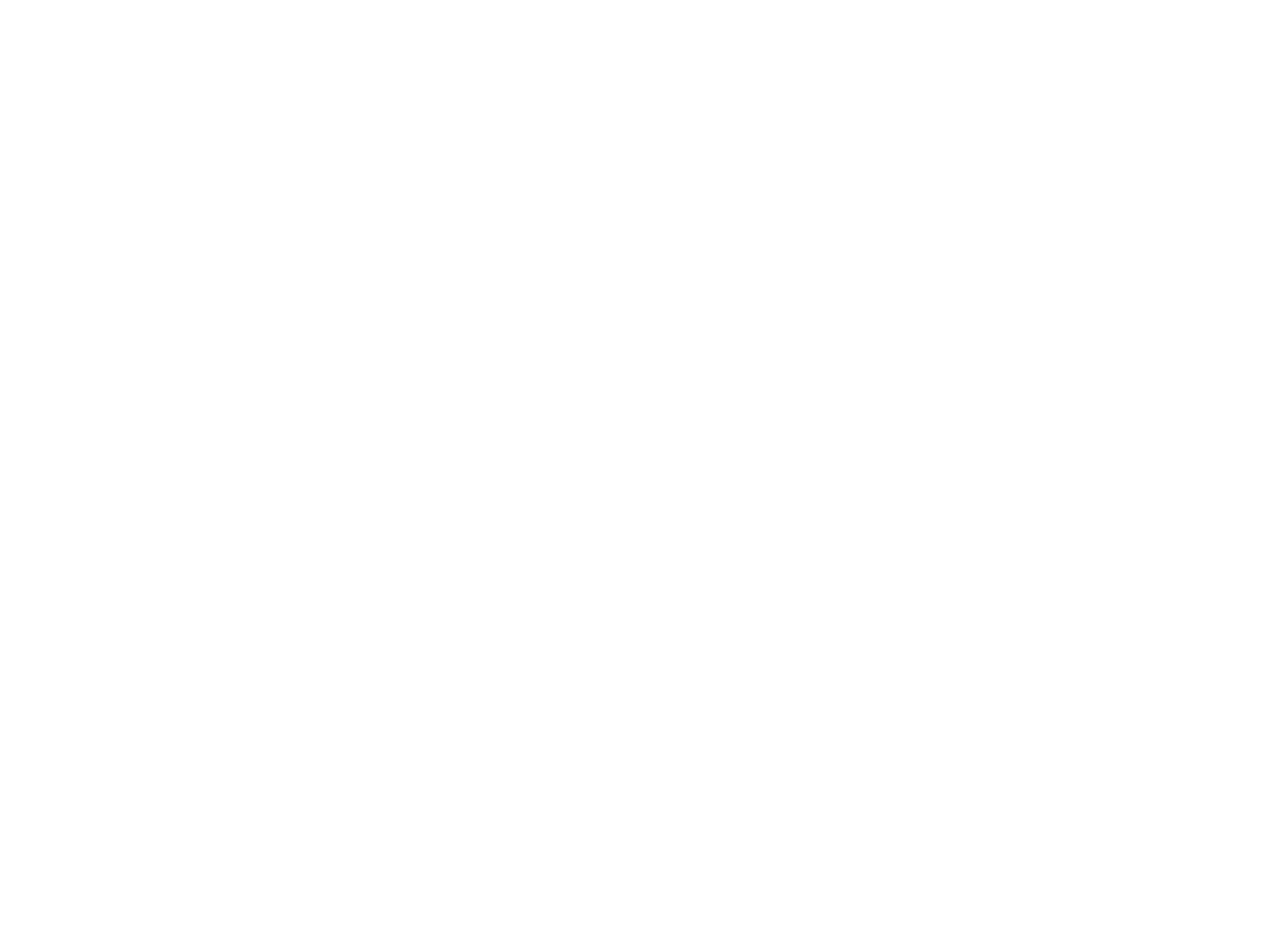
Далее все интуитивно, советую только с самого начала не ставить пароль, поскольку часто придется перезагружать ноутбук.
Как только окажитесь непосредственно в системе:
1. Нужно будет установить драйвера про которые я говорил ранее (их можно перекинуть на ту же флешку, она нам больше не нужна).
2. Как только установите драйвера, подключитесь к интернету и проверьте настройки времени (чтобы дата и время совпадали с фактическим).
3. После заходим в меню пуск, находим «Проверить наличие обновлений». Жмем «Проверить наличие обновлений» и ждем, пока все обновления из списка установятся. Как только они установятся, ноутбук предложит вам кнопку перезагрузить (будет несколько обновлений, рядом с которыми кнопка повторить, их игнорируем, они установятся после перезагрузки). Повторяем этот пункт пока все обновления не будут установлены (советую еще проверять чтобы ноутбук не выключался).
Как только окажитесь непосредственно в системе:
1. Нужно будет установить драйвера про которые я говорил ранее (их можно перекинуть на ту же флешку, она нам больше не нужна).
2. Как только установите драйвера, подключитесь к интернету и проверьте настройки времени (чтобы дата и время совпадали с фактическим).
3. После заходим в меню пуск, находим «Проверить наличие обновлений». Жмем «Проверить наличие обновлений» и ждем, пока все обновления из списка установятся. Как только они установятся, ноутбук предложит вам кнопку перезагрузить (будет несколько обновлений, рядом с которыми кнопка повторить, их игнорируем, они установятся после перезагрузки). Повторяем этот пункт пока все обновления не будут установлены (советую еще проверять чтобы ноутбук не выключался).
Поздравляю, вы установили/переустановили систему на вашем ноутбуке!
